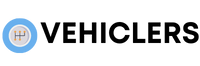Tesla App Not Connecting to Car: Troubleshooting Tips 2024
Are you ready to embark on an electrifying journey with your Tesla, only to be abruptly halted by a frustrating app connectivity issue?
Fear not, as we have the solutions you seek!
In this article, we delve into the perplexing problem of your Tesla app failing to connect to your car, providing you with expert tips and tricks to get you back on the road to seamless remote control.
Get ready to power up and read on!
tesla app not connecting to car
If the Tesla app is not connecting to the car, there are a few potential causes and troubleshooting steps to resolve the issue.
The problem may stem from a poor Bluetooth, Wi-Fi, or cellular connection, or software glitches.
To troubleshoot, check the phone’s Bluetooth and cellular connections, sign out and back into the app, and install any available phone updates.
It is also important to consider that in areas with weak internet signals, the app may not function properly.
Other potential solutions include restarting the phone, deleting and reinstalling the app, and rebooting the Tesla by pressing and holding both scroll wheels on the steering wheel.
It is recommended to ensure that the app, phone, and Tesla software are all up to date.
Key Points:
- Potential causes of the Tesla app not connecting to the car include poor Bluetooth, Wi-Fi, or cellular connection, or software glitches.
- Troubleshooting steps to resolve the issue include checking the phone’s Bluetooth and cellular connections, signing out and back into the app, and installing any available phone updates.
- In areas with weak internet signals, the app may not function properly.
- Other potential solutions include restarting the phone, deleting and reinstalling the app, and rebooting the Tesla by pressing and holding both scroll wheels on the steering wheel.
- It is recommended to ensure that the app, phone, and Tesla software are all up to date.
Check this out:
💡 Did You Know?
1. Nikola Tesla, the famous inventor and engineer, never actually owned a car. He relied on walking or taking public transportation throughout his life.
2. Did you know that the Tesla app uses a peer-to-peer network to establish a connection between your phone and car? This technology allows for instant and secure communication between the two devices.
3. In 2020, Tesla released an update to its app that allowed users to remotely initiate a “Fart Mode” in their cars. This feature emits a variety of comical fart sounds from the car’s speakers, creating a playful and unique experience.
4. Contrary to popular belief, the Tesla app does not require an active cellular connection on your phone to connect with your car. As long as both devices are connected to the internet, the app can establish a connection via Wi-Fi or other available network connections.
5. To enhance security, the Tesla app utilizes end-to-end encryption to protect the data transmitted between your phone and car. This ensures that only you can access and control your vehicle remotely, providing peace of mind for Tesla owners.
Likely Causes: Bad Bluetooth, Wi-Fi, Or Cellular Connection
One of the most common issues faced by Tesla owners is the failure of the app to connect to their car. This problem can be caused by various factors, including:
- Weak or unstable Bluetooth connection between your phone and the Tesla
- Poor Wi-Fi or cellular signal
- Software glitches that disrupt the smooth functioning of the app
To resolve this issue and regain control over your car via the Tesla app, you can try the following troubleshooting steps:
Check your Bluetooth connection: Ensure that your phone’s Bluetooth is turned on and try pairing it with the Tesla again. If the connection is unstable, you may need to reset both your phone’s Bluetooth settings and the Tesla’s Bluetooth settings.
Improve your Wi-Fi or cellular signal: If you are experiencing connectivity issues due to poor Wi-Fi or cellular signal, try moving to a location with better coverage. Alternatively, you can try toggling your phone’s Wi-Fi or cellular data on and off to establish a more stable connection.
Update your app and software: Make sure that you have the latest version of the Tesla app installed on your phone. Additionally, check for any available software updates for your Tesla and install them if necessary. Sometimes, software glitches can be fixed by simply keeping your app and car software up to date.
Restart your phone and car: A simple restart can often resolve minor connectivity issues. Try turning off your phone and then turning it back on again. Similarly, you can power off your Tesla by pressing and holding the brake pedal, then pressing and holding the two scroll buttons on the steering wheel until the touchscreen turns black. After a few seconds, release the buttons and wait for the car to restart.
Remember, if you continue to experience difficulties with the Tesla app not connecting to your car, it may be helpful to contact Tesla customer support for further assistance.
- Check Bluetooth connection
- Improve Wi-Fi or cellular signal
- Update app and software
- Restart phone and car
Troubleshooting Steps: Check Phone’s Bluetooth And Cellular Connections
The first step to resolve the Tesla app connectivity issue is to ensure that your phone’s Bluetooth and cellular connections are working properly.
Start by going to your phone’s settings and checking the Bluetooth settings. Verify that Bluetooth is enabled and connected to your Tesla. If it shows as connected, try disconnecting and reconnecting the Bluetooth connection to establish a fresh connection.
In addition, check your phone’s cellular network. Make sure you have a stable and reliable cellular connection. Weak cellular signal can hinder the app’s communication with the car. If the signal is weak, try moving to an area with better coverage or switching to Wi-Fi if available.
By ensuring your phone has a strong Bluetooth and cellular connection, you will increase the chances of a successful connection between the Tesla app and your car.
- Verify Bluetooth settings: enabled and connected.
- Disconnect and reconnect Bluetooth connection if necessary.
- Check cellular network for a stable and reliable connection.
- Move to an area with better coverage or switch to Wi-Fi if signal is weak.
“By ensuring your phone has a strong Bluetooth and cellular connection, you will increase the chances of a successful connection between the Tesla app and your car.”
Troubleshooting Steps: Sign Out And Back Into The App
If checking your phone’s connections did not resolve the issue, the next step is to sign out and back into the Tesla app.
Start by opening the Tesla app on your phone and locating the settings or account section. From there, find the option to sign out of your account. After signing out, close the app completely and then reopen it.
Once the app is open, sign back into your Tesla account using your credentials. This process can help refresh the connection between the app and the car.
If the sign-out and sign-in process does not work, proceed to the next troubleshooting step.
Troubleshooting Steps: Install Phone Updates
Software updates are crucial for maintaining the compatibility and functionality of both your phone and the Tesla app. Outdated software can often cause unexpected issues, including connectivity problems.
To ensure a smooth connection between your phone and the app, make sure all operating system updates for your phone are installed. These updates usually contain bug fixes, security patches, and performance improvements that can address any underlying software issues.
Visit the app store on your phone and check for any available updates for the Tesla app. Install these updates to ensure the app is running on the latest version.
Regularly updating both your phone and the Tesla app will help prevent any compatibility issues that may hinder the app’s connection to your car.
Coverage Issues: App May Not Work In Areas With Spotty Internet
It is important to be aware that the Tesla app may not function properly in areas with poor or intermittent internet coverage. The app relies on a stable internet connection, and its capabilities may be hindered if the signal is weak or unreliable.
If you encounter connectivity problems in an area with spotty internet, it is recommended to relocate to an area that has better coverage. This will guarantee a consistent connection between the app and your Tesla.
Compatibility: Steps Apply To iPhone And Android Users
Regardless of whether you are an iPhone or Android user, the troubleshooting steps mentioned above are applicable to both platforms. Tesla provides support and updates for both operating systems, ensuring a consistent experience for all users.
Therefore, regardless of the type of device you own, you can follow the same steps mentioned in this article to resolve the Tesla app connectivity issue.
Additional Solutions: Restart Phone And Reinstall The App
If the aforementioned troubleshooting steps did not resolve the issue, there are additional solutions you can try.
Restarting your phone can sometimes solve connectivity issues by clearing any temporary glitches or conflicts. Simply turn off your phone completely, wait a few seconds, and then turn it back on. Once the phone restarts, open the Tesla app and attempt to connect to your car.
If restarting your phone did not work, you can also try deleting and reinstalling the Tesla app. By uninstalling and reinstalling the app, you can ensure that any corrupted files or settings are removed, allowing you to start fresh with a clean installation.
Remember to back up any important data before performing these steps to avoid losing any data.
Additional Solutions: Reboot Tesla By Pressing Both Scroll Wheels
If none of the previous solutions proved successful, rebooting the Tesla itself can help resolve any underlying issues that may be causing the app connection problem.
To reboot your Tesla, simply press and hold both scroll wheels on the steering wheel. Hold them for about 10 seconds until the Tesla logo appears on the vehicle display. After the reboot is complete, try opening the Tesla app again and reconnecting to your car.
- Press and hold both scroll wheels on the steering wheel for about 10 seconds
- Tesla logo will appear on the vehicle display
- Open the Tesla app and reconnect to your car.
Note: If the previous solutions didn’t work, a reboot of the Tesla can effectively address the app connection problem. Simply press and hold both scroll wheels on the steering wheel for approximately 10 seconds until the Tesla logo appears on the vehicle display. Then, open the Tesla app and reconnect to your car.
Conclusion
If you are experiencing the frustrating issue of the Tesla app not connecting to your car, there are several troubleshooting steps you can take to resolve the problem:
- Check your phone’s Bluetooth and cellular connections.
- Sign out and back into the app.
- Install any pending updates on your phone.
- Be aware of potential coverage issues in areas with spotty internet.
For more advanced troubleshooting, you can try:
- Restarting your phone.
- Reinstalling the app.
If all else fails, you can reboot your Tesla by pressing both scroll wheels, which can often provide a fresh start for the app’s connection.
Remember to follow these troubleshooting tips to regain control over your Tesla via the app and continue to enjoy its convenience and features.
FAQ
Why is my Tesla app not responding?
If you are encountering difficulties with the responsiveness of your Tesla app, there are several troubleshooting steps you can try. Firstly, attempt signing out of the app and then signing back in to refresh the connection. Secondly, power your phone off and on to reset any potential background processes affecting the performance. Finally, if the issue persists, consider deleting the app from your device and reinstalling it to ensure a fresh installation. By following these steps, you may be able to address any performance issues and regain control of your Tesla app.
Why is my Iphone not pairing with my Tesla?
If your iPhone is not pairing with your Tesla, it could be due to a Bluetooth issue. To troubleshoot this, you can try unpairing your iPhone from both your vehicle and smartphone, and then re-pairing them again. This process may help establish a fresh connection between the two devices and resolve any connectivity issues.
In case you are using your phone as a key and facing problems with Bluetooth Low Energy (BLE) phone key functionality, there is another solution. Within your vehicle, navigate to Controls > Locks, and remove your phone as “Phone as Key”. Afterward, set it up again to reestablish the connection with your iPhone. This step can potentially fix any issues specifically related to the BLE phone key feature.
Why is my Tesla not recognizing my phone?
It is possible that your Tesla is not recognizing your phone due to a common issue on Android devices. Specifically, when the Tesla app undergoes an update, it often leads to the background service being terminated. As a result, the Phone Key feature fails to function until the app is relaunched. Therefore, it is essential to ensure that the Tesla app is running in the background after any updates to maintain seamless recognition of your phone as a key.
Tesla’s compatibility with Android devices may cause the app’s background service to be terminated during updates, leading to a disruption in the Phone Key functionality. Simply relaunching the app should resolve this issue and allow your Tesla to recognize your phone as intended. Nevertheless, it is advisable to keep an eye on future app updates to ensure a smooth connection between your Tesla and phone.
What to do if your app isn’t responding?
If your app isn’t responding, there are several steps you can take to troubleshoot the issue. First, you can try force stopping the app, which can often resolve temporary glitches. Clearing the app cache and data can also help to resolve any conflicts or corrupt files that may be causing the app to freeze. Additionally, freeing up storage space on your device, reinstalling Android System WebView updates, and updating your apps and Android system can all contribute to resolving app responsiveness issues. In some cases, uninstalling and reinstalling problematic apps or avoiding the use of third-party launchers may be necessary to restore app functionality.